
基礎ではないんですが、デッドオアアライブ エクストリーム3をプレイし続けると(おそらく)必ずセーブが長くなる症状がでるのではないでしょうか?
対応方法を知らないとプレイに支障をきたすどころか、プレイをやめてしまいかねませんので、対処方法をご説明いたします。
DOAX3でセーブが長くなったときの対処法の流れ
原因ははっきりしませんが、ビーチバレープレイまで1分以上かかるなど、SAVING中の画面が長くなる(もしくは長くなりはじめた)場合の対処法を以下に記します。
- DOAX3のセーブデータをバックアップする
- DOAX3のセーブデータを削除する
- バックアップしてあるDOAX3のセーブデータを元に戻す
実はこれだけで治ります。私も今まで2回行っていますし、ある程度長くなり始めたら行っていいかと思います。ただ、セーブデータを削除するという手順を含んでいますので、操作を間違えないように気をつけてください。
DOAX3でセーブ画面が長くなった場合の対処法・画像つきで説明
慣れてる方なら上記の説明で対応できるかと思いますが、慣れていない方のために画像つきで手順をご説明します。何度もいいますが、セーブデータを削除するという手順が含まれますので、くれぐれも操作には注意して下さい。間違って初期データに戻っても責任は取れません。
セーブデータのバックアップ
- 関連リンク
- >>公式の解説・PS4のセーブデータ管理
先ず、バックアップをするために必要なものですが、
- USBメモリ
- PSプラス会員になって、オンラインセーブ
が必要です。セーブデータのバックアップを出来ればPCなどに行いたいので(操作を間違っても戻せるし、単純にセーブデータのバックアップを取っておくといざという時に心強い)、オススメはUSBメモリになります。
アクセス速度などはご自分で調べて下さい。とりあえずUSB3のタイプにしましょう。バックアップではあまり関係ありませんが、画像や動画を移動する際に差がでます。
1.DOAX3のセーブデータをバックアップする
PS4メニューより設定を選択します。以下画像の通りに行います。

↓

緑部分はバックアップデータのリストアです
↓
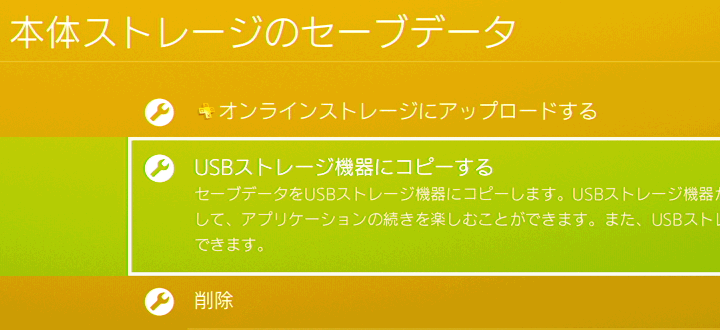
緑部分がUSB機器へのバックアップです
↓

↓

↓

これでDOAX3のセーブデータバックアップが完了です。
DOAX3のセーブデータをPCにバックアップする
以前アップデート直後にセーブデータに問題が出たことがあります。そうでなくてもある程度の備えをした方が安全、安心です。
PS4に接続してあるUSBメモリはアクセスランプが点灯していないのを確認できれば、いつでも付け外しをして大丈夫です。外してPCに付け替えます。
(USBメモリの名前)(ドライブ名) -PS4 -SAVEDATA +USERNAME
上記のような構成になっていますので、SAVEDATA以下をバックアップするフォルダにコピーしましょう。
パソコンの場合はUSBメモリを「ハードウェアの安全な取り外し」などと言われる方法にて取り外します。大抵通知領域などで右クリックしますが、解説するのはちょっと面倒なのでわからない方は検索するか、検索して上位にでてきた次のサイトなどでご確認下さい。
安全に取り外したらPS4に戻します。
- 関連リンク
- >>パソコンに接続したUSBメモリなどを安全に取り外す方法
2.DOAX3のセーブデータを削除する
WARNING!! : USBメモリにセーブデータのバックアップが出来ているのを再度確認して下さい。バックアップせずにセーブデータを削除したら元に戻りません。

↓

↓

↓

↓

↓

これで削除になります。緊張の一瞬です。
3.バックアップしてあるDOAX3のセーブデータを元に戻す

↓

↓

↓

↓

以上で終了です。もちろんデッドオアアライブ エクストリーム3を起動して動作を確認しましょう。セーブにかかる時間が短くなっているはずです。